How to Use Your App to Connect with Audiences in a Virtual World
Your organization must embrace virtual experiences now more than ever. Your app is a powerful tool that can amplify your efforts.
In this article, we’ll go through specific examples to connect with your audience, keep them entertained, and inspire them.
We’ve divided this article by possible strategies. If you have not implemented all of these, you can review the sections to spark ideas that make sense for your organization.
Click on the plus sign (+) next to a tactic for examples and instructions.
Livestreaming Events
Are you livestreaming content? Use your app to grab your audience’s attention and guide them to the event.
Alert your patrons when the livestream begins
How? Schedule a push notification to go out when your event starts
Time Required: 5 minutes

Inspiration
On March 12th, Seattle Symphony launched a livestreaming series of archival performances to keep patrons engaged. They send a push notification at the start of each livestream. Within the first month, Seattle Symphony sent 135,000 livestream alerts for 19 events - attracting 10,300 viewers.
Best practices
- Link the push notification to your livestream content.
- Schedule it to go out the moment your livestreaming starts
- Include a call to action in your push notification message, such as “Tap to Watch”
- Target your notifications whenever possible.
- Limit yourself to no more than 3 broadcast notifications per week. (Broadcast notifications are sent to all app users.)
Resources
Promote your streaming event when patrons open the app
How? Highlight your livestream event on the Home screen
Time Required: 5 minutes
If you use Cards as the first tab in your app:
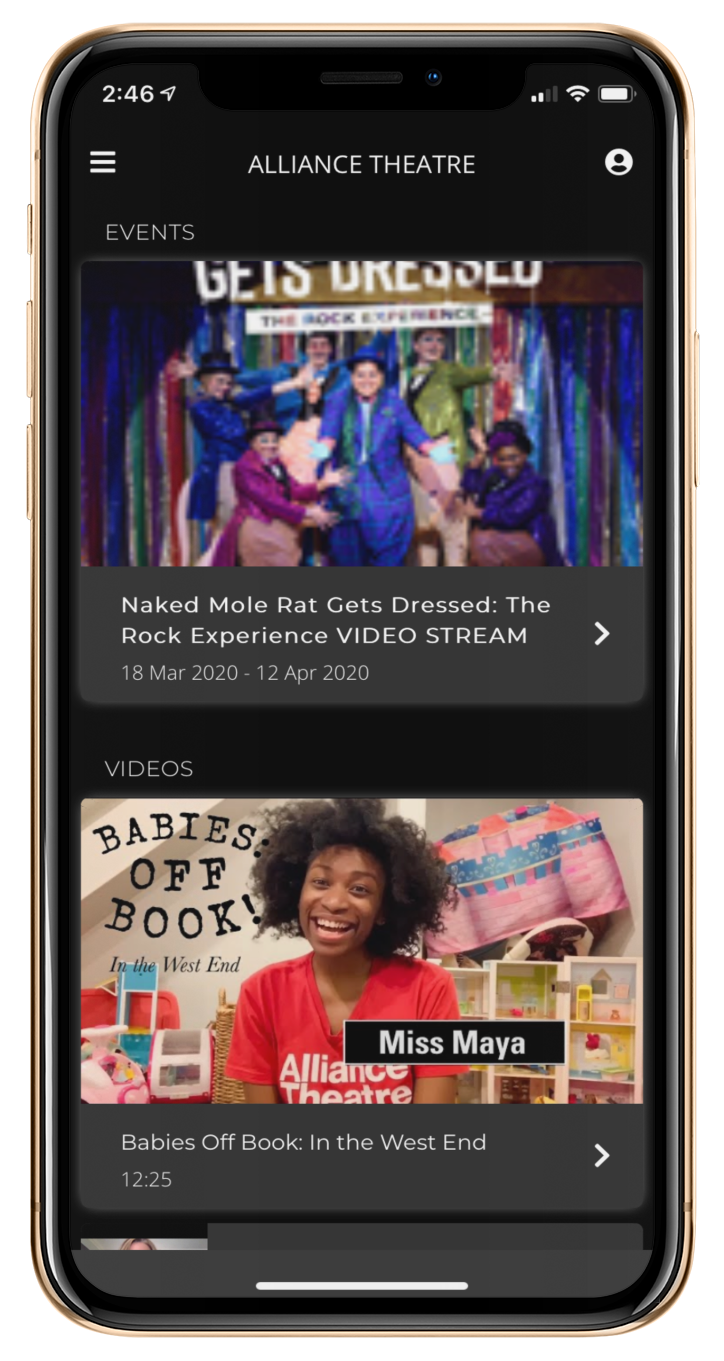
Inspiration
Alliance Theatre promotes their video streaming performances of Naked Mole Rat Gets Dressed: The Rock Experience with a Card on their Home screen.
Best practices
- Create a card that links to your livestream content
- Move the card into the first position on your Home screen
- If you have a Header Image, remove it from the Home screen to maximize visibility for the livestream event
Resources
If you use Slideshow as the first tab in your app:

Inspiration
Slideshow images draw the eye. Be sure to have a clear, direct call-to-action.
Best practices
- Create a slide that links to your livestream
- Place the slide in the first position on your Home screen
Resources
Keep the content available after the livestream ends
How? Turn your livestream into on-demand content
Time Required: 1 minute
Best practices
- Keep the card or slide on your Home screen and linked to the recording
- Move it out of the first position if you need to highlight another livestream event
- When you eventually remove the card or slide, add the recording to your YouTube channel
- Sync your YouTube channel with your app
Resources
On-Demand Content
Looking for ways to connect patrons with your on-demand videos and audio content? Use your app to draw attention to items on your app, website, Soundcloud, Spotify, or video channel.
Increase visibility for your videos & audio content
How? Highlight your on-demand content on the Home screen
Time Required: 5 minutes
If you use Cards as the first tab in your app:

Inspiration
With in-person concerts canceled during the COVID-19 outbreak, Anchorage Symphony Orchestra moves their on-demand video content into the top position of the Home screen.
Best practices - Videos on your YouTube channel
- Sync your YouTube channel with your app
- Enable your Videos card
- Move the Videos card toward the top of the Home screen
Best practices - Videos on your website or another 3rd party site
- Create a card linked to video collection
- Move it toward the top of the Home screen
Best practices - Music & Audio hosted by InstantEncore
- If you have audio content in the Music area of the Control Panel, enable the Music card
- Move the Music card toward the top of the Home screen
Best practices - Music & Audio on your website or 3rd party site
- Create a card linked to your audio collection, playlist, or podcast
- Move the card toward the top of the Home screen
Resources
- How to sync your YouTube channel with your app
- How to enable and disable cards on the Home screen
- How to create a card for the Home screen
If you use Slideshow as the first tab in your app:

Inspiration
Chamber Music Society of Lincoln Center uses a slide on their Home screen to connect app users with their online repository of on-demand content.
Best practices - Videos on your YouTube channel
- Sync your YouTube channel with your app
- Enable your Videos tab
- Create a slide linked to your Videos tab
- Move the slide toward the front of your slideshow
Best practices - Videos on your website or another 3rd party site
- Create a slide linked to video collection
- Move the slide toward the front of your slideshow
Best practices - Music & Audio hosted by InstantEncore
- If you have audio content in the Music area of the Control Panel, enable the Music tab
- Create a slide linked to your Music tab
- Move the slide toward the front of your slideshow
Best practices - Music & Audio on your website or 3rd party site
- Create a slide linked to your audio collection, playlist, or podcast
- Move the slide toward the front of the slideshow
Resources
Connect patrons to your on-demand content with just one tap
How? Schedule push notifications to promote on-demand content
Time Required: 5 minutes

Inspiration
From Motivation Monday to Throwback Thursday, social media trends provide familiar themes for online conversations. Use them as a framework for connecting patrons with on-demand content.
Best practices
- Highlight on-demand content by scheduling weekly push notifications
- Link the push notification to your on-demand content
- Include a call to action in your push notification message, such as “Tap to Watch” or “Listen Now”
- Target your notifications whenever possible.
- Limit yourself to no more than 3 broadcast notifications per week. (Broadcast notifications are sent to all app users.)
Resources
Donations
Make it easy for your patrons to give their support. Tailor the tone of your ask for this extraordinary moment in time.
Tell app users how they can support your organization
How? Promote donations on your Home screen
Time Required: 5 minutes
If you use Cards as the first tab in your app:

Inspiration
Berkeley Repertory Theatre frames their fundraising efforts during the COVID-19 pandemic as a Resilience Campaign. To increase visibility, they position the campaign's Card directly beneath the Card for a virtual event.
Best practices
- Create a Donate card linked to your online donation path
- Move the card into one of the top positions on the Home screen
Resources
If you use Slideshow as the first tab in your app:

Inspiration
Use the center area of the slide's image to add any text for the campaign. This will keep it from overlapping the slide's title or call-to-action.
Best practices
- Create a Donate slide linked to your online donation path
- Move the slide toward the front of the slideshow
Resources
Make giving integral to the app experience
How? Add a Donate tab to your app’s menu
Time Required: 5 minutes
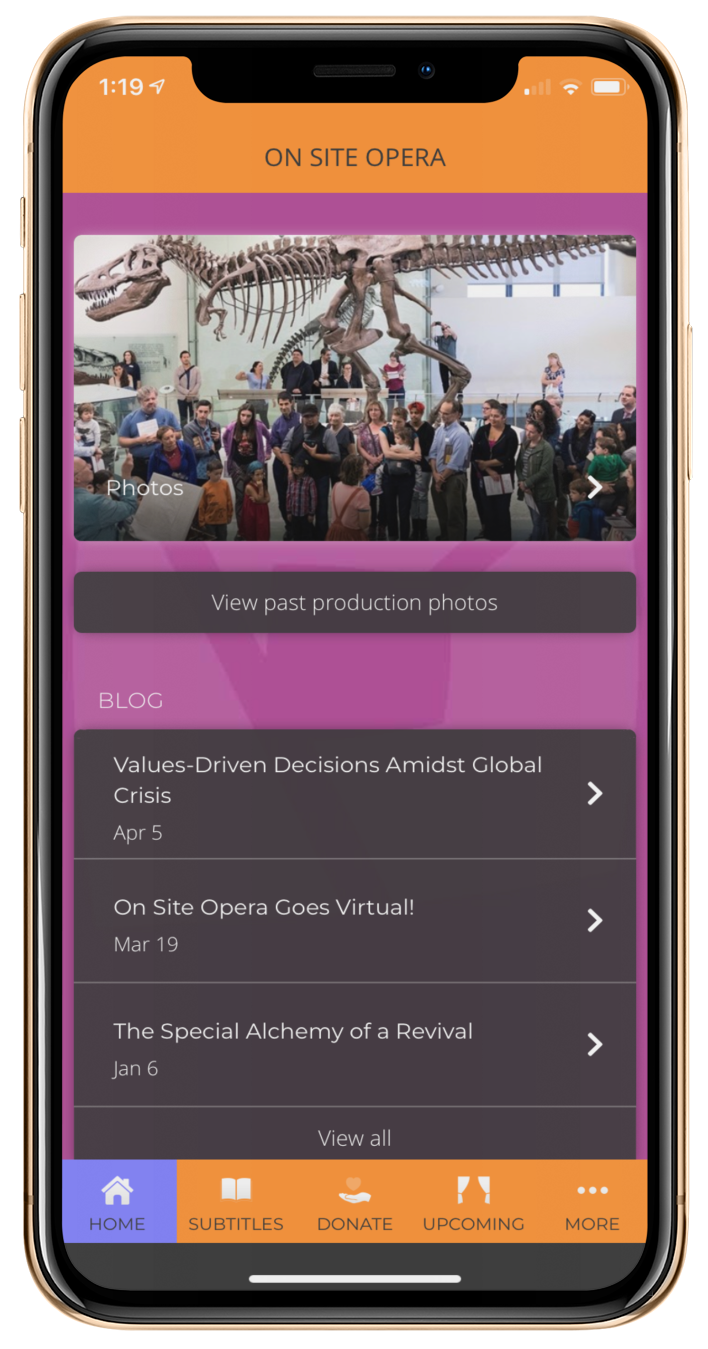
Inspiration
On Site Opera places their Donate tab in the center position of the Tab Bar menu. This keeps the concept of giving in view while patrons use the app.
Best practices
- Create a custom Donate tab that links to your online donation page
- Move the tab into one of the first four positions in your menu
- If you use Slideshow for your Home screen, use the Tab Bar menu format to keep your Donate tab visible while users swipe through your slides
Resources
Give app users an easier way to donate
How? One-Tap Donations with Apple Pay & Google Pay

- Making a donation can be as simple as tapping your screen.
- Your app users can donate via Apple Pay or Google Pay with a single tap
- Learn more about one-tap donations
- Want to enable one-tap donations? Contact us to setup your app!
Events
Keep patrons informed of major changes to your events.
Spotlight when in-person events become streaming events
How? Edit the event's information to reflect the change
Time Required: 5 minutes

Inspiration
When the Alliance Theatre repositioned Naked Mole Rat Gets Dressed: The Rock Experience as a streaming event, they highlighted that in the event's title. They also provided instructions for securing tickets and accessing the online event.
Best practices
- Modify the title of your event to highlight that it is a streaming event
- If you’re not selling tickets to the stream, remove the Get Tickets button by deleting the ticket purchasing link to avoid confusion
- Add a link to the stream in the event’s description field
Resources
Inform app users when events are cancelled or postponed
How? Update the event's information to reflect the change
Time Required: 5 minutes

Inspiration
ArtTix makes the status of their events clear by adding Postponed or Canceled to event titles. They also include appropriate notes in the event description field.
If an event is postponed with a rescheduled date:
Best practices
- Change the event’s date and time
- Use the event’s description field to tell patrons when you anticipate tickets will go on sale.
- Give instructions for current ticket holders
- Remove the Get Tickets button by deleting the ticket purchasing link until you are ready to sell tickets
If an event is postponed without a rescheduled date:
Best practices
- Add “Postponed” to the front or end of the event’s title
- Remove the Get Tickets button by deleting the ticket purchasing link to avoid confusion
- Use the event’s description field to tell patrons when the event will likely be rescheduled
- Give instructions for current ticket holders
If an event is cancelled:
Best practices
- Add “Cancelled” to the front or end of the event’s title
- Remove the Get Tickets button by deleting the ticket purchasing link to avoid confusion
- Use the event’s description field to give instructions for ticket holders
Resources
Need Help?
If you need help making changes to your app, please contact support@instantencore.com
